Introduction
Creating a professional-looking receipt is essential for any business, regardless of its size. A well-formatted receipt provides your customers with a clear record of their purchase and helps you keep track of your finances. In this guide, we’ll walk you through how to create a sample receipt template in Word.
Step-by-Step Guide
1. Open a New Word Document: Start by opening a new Word document.
2. Insert a Table: To organize the receipt information, insert a table. You can use a 2-column table for a basic receipt or a larger table for more detailed information.
3. Add Header Information: In the first row of the table, add the following information:
4. Add Customer Information: In the second row of the table, add the customer’s information:
5. Add Itemized List: In the remaining rows of the table, create an itemized list of the products or services purchased. Include the following information for each item:
6. Add Subtotals and Totals: At the bottom of the table, add rows for:
7. Add Payment Information: If applicable, add a section to indicate the payment method (e.g., cash, credit card, check).
8. Add a Signature Line: Include a line for the customer’s signature to acknowledge receipt of the goods or services.
9. Format the Receipt: Customize the appearance of your receipt by adjusting the font, font size, and alignment. You can also add a company logo or other branding elements.
Conclusion
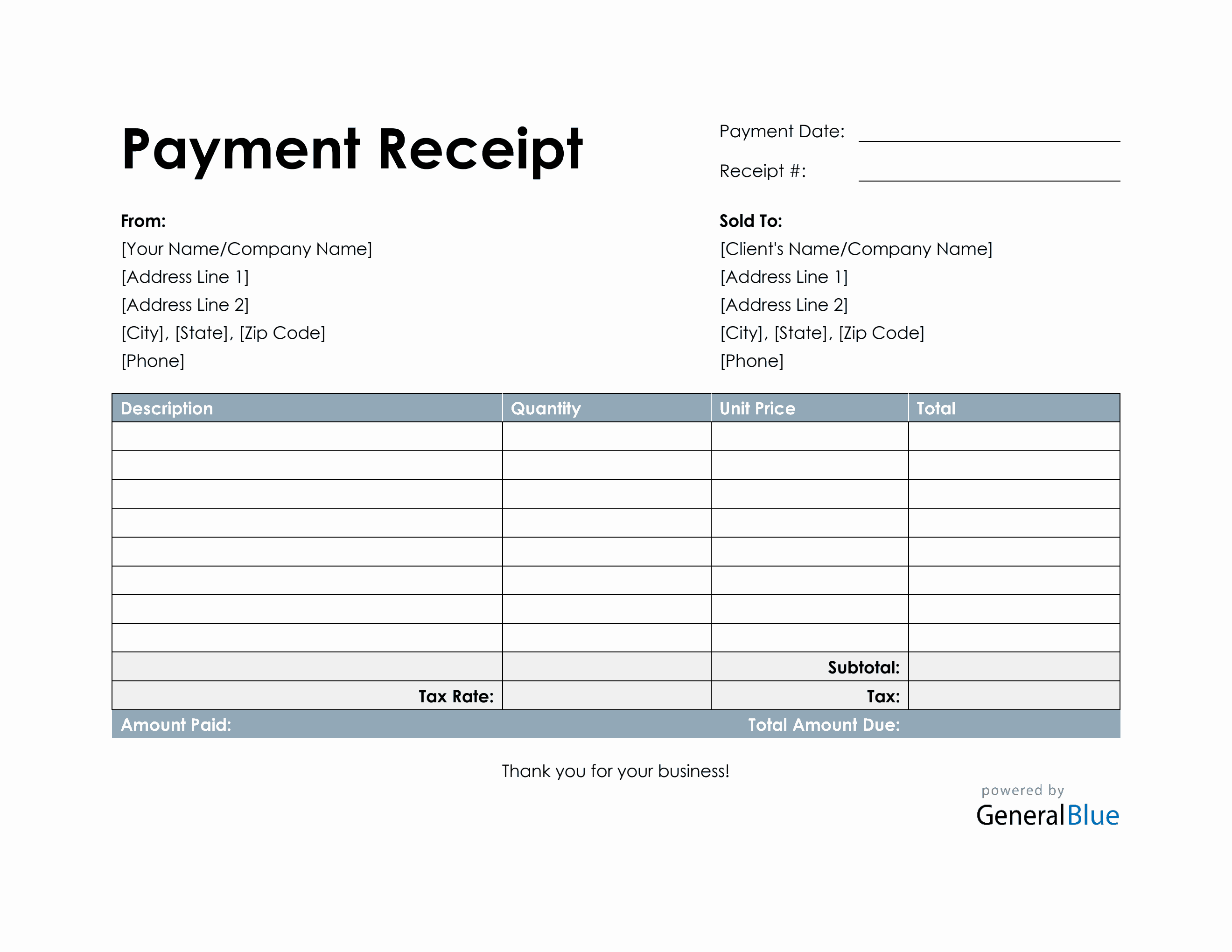
Image Source: generalblue.com
Creating a sample receipt template in Word is a straightforward process that can help you streamline your business operations and provide your customers with a professional-looking document. By following the steps outlined in this guide, you can easily create a receipt that meets your specific needs.
FAQs
1. What information should I include on my receipt?
2. How can I make my receipt look more professional?
3. Can I customize my receipt template?
4. What is the best way to store my receipts?
5. How long should I keep my receipts?
Sample Receipt Template Word