Introduction
Creating professional-looking certificates can be a daunting task, especially if you’re not a graphic designer. Fortunately, with Microsoft Word, you can design and customize certificates that are both visually appealing and informative. In this guide, we’ll walk you through the steps of creating a certificate template in Word, from choosing a layout to adding text and images.
Step-by-Step Guide
1. Open a New Word Document: Start by creating a new blank document in Microsoft Word.
2. Choose a Page Orientation: Decide whether you want your certificate to be portrait or landscape orientation. This will depend on the specific requirements and the amount of information you need to include.
3. Set Margins: Adjust the margins of your document to create a visually appealing layout. You may want to leave more space on the sides or top and bottom for the certificate’s border or design elements.
4. Insert a Shape or Image: To create a border or background for your certificate, insert a shape or image. You can choose from a variety of pre-designed shapes or upload your own image.
5. Add Text: Insert text boxes to add the necessary information to your certificate. This might include the recipient’s name, the date, the certificate title, and a brief description of the achievement.
6. Format Text: Customize the appearance of your text by changing the font, font size, color, and alignment. You can also add bold, italic, or underline formatting as needed.
7. Insert a Signature Line: Create a signature line for the authorized person to sign the certificate. You can add a placeholder text box or insert a scanned image of a signature.
8. Add Design Elements: Enhance the visual appeal of your certificate by adding design elements such as borders, frames, or clip art. You can also experiment with different colors and patterns.
9. Save as a Template: Once you’re satisfied with the design, save your document as a template. This will allow you to reuse the same format for future certificates, saving you time and effort.
Conclusion
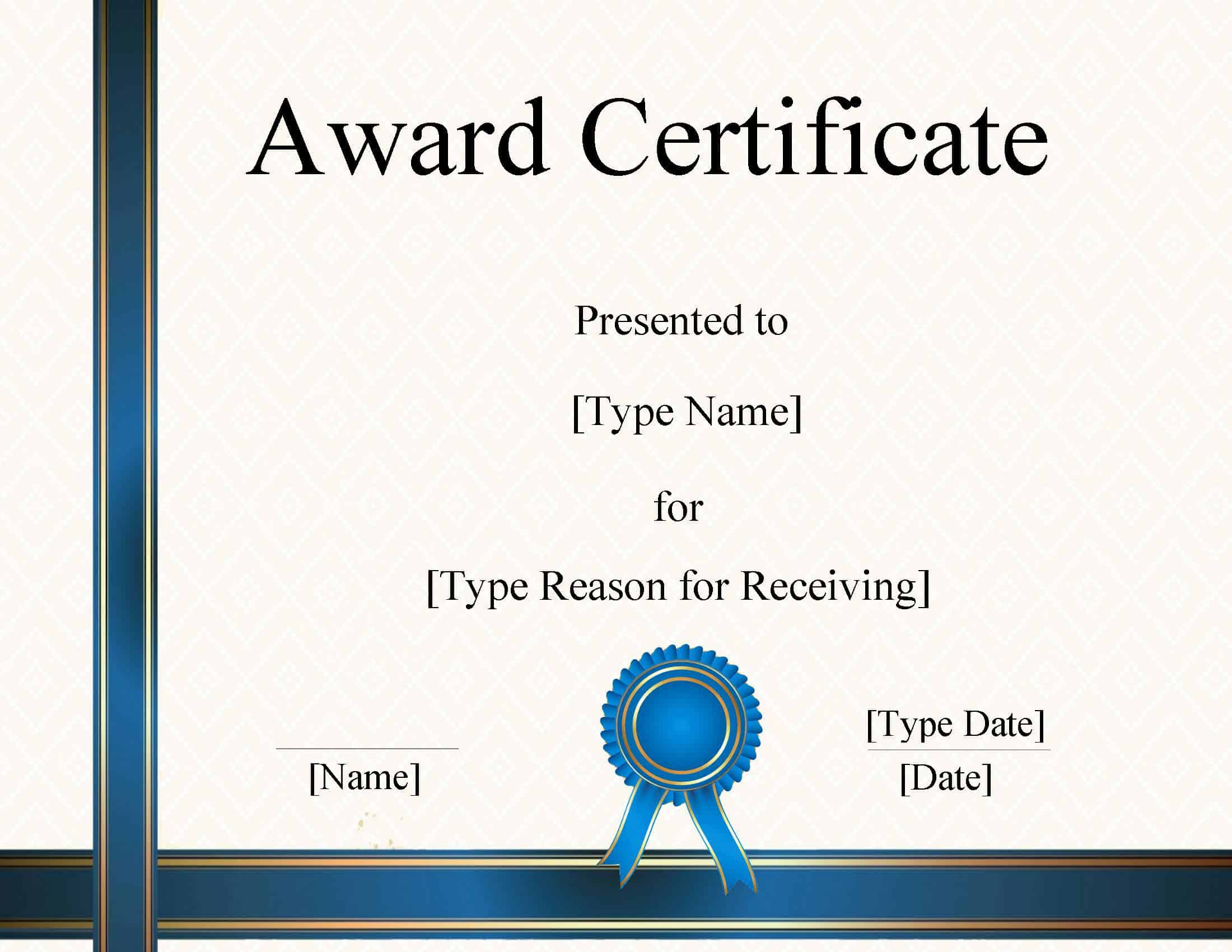
Image Source: 101certificatetemplates.com
Creating a professional certificate template in Word is a relatively simple process that can be accomplished with a few basic steps. By following the guidelines outlined in this guide, you can design certificates that are both visually appealing and informative. Remember to experiment with different fonts, colors, and layouts to create a unique and personalized certificate that reflects the significance of the achievement.
FAQs
1. Can I use a pre-designed certificate template in Word? Yes, Word offers a variety of pre-designed templates that you can customize to suit your needs.
2. How do I add a watermark to my certificate? To add a watermark, insert a text box or image and apply a transparency effect.
3. Can I embed a QR code into my certificate? Yes, you can insert a QR code into your certificate by using a QR code generator and pasting the image into your document.
4. How do I print my certificate on special paper? To print your certificate on special paper, make sure your printer is compatible with the paper type and load it into the correct tray.
5. Can I create a digital certificate that can be verified online? While you can create a digital certificate in Word, it won’t be able to be verified online without additional security measures. For online verification, you would need to use specialized software or services.
Certificate Template Word